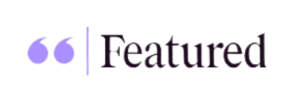What is (FPS) Frames Per Second?
Frames Per Second, or FPS, is a metric that expresses how quickly a computer video game can display and generate frames. Consumers will generally experience smoother and more interesting gaming with greater frames per second. The unit used to measure display device performance in video capture, playback, and gaming is frames per second (FPS).
How is FPS Calculated?
FPS calculates the number of frames the computer’s graphics card produces in seconds. This gives consumers an indication of how well their computer can run demanding graphics-intensive games.
What Exactly Are Reasons For FPS Drop?
The frame drops issue often arises in one of the installed games. However, severe FPS decreases occasionally can occur in all games, as demonstrated by the complaints from a gaming enthusiast below: Sudden decreases in frame rate might be caused by several factors. These are the most typical ones.
- Graphics Card: A weak graphics card is the main cause of a reduction in frame rate. It shows that it cannot render the game fast enough to meet its requirements.
- Running Processes: Another possibility is that your computer performs too many tasks at once, which may slow down your game’s performance.
- Improper CPU: Your CPU isn’t capable of handling the job. If your system is not powerful enough, it will not be able to handle the demands of the game. The load may be too much for the CPU and RAM to handle.
- Overheating: Hardware that is too hot to handle will perform less well and be less able to operate as efficiently. Remove any dirt or dust obstructing the cooling slots. Keeping proper temperature conditions is vital for ensuring your hardware functions well.
- Issues Connecting: Lastly, if there are problems connecting, you may experience abrupt reductions in frame rate. FPS dips might occur if you’re playing an online shooter and your connection is erratic.
How Do You Fix Sudden FPS Drop-In Games?
There are a few steps that you can perform to fix sudden FPS drops. These settings are more effective on random FPS drops in games on Windows 10. The best solution is to go for a high-end graphics card. The best replacements can be the NVIDIA GeForce RTX series, AMD Radeon RX series, or the trusted Intel Graphics. Before replacing graphics, you can try these methods to diagnose and fix FPS drops.
Method 1: Disable Fullscreen Optimizations
Windows 10 has an inbuilt function called fullscreen optimizations, which is turned on by default. This function facilitates the best possible performance for fullscreen games and applications. However, it has been demonstrated that this function may also decrease FPS while playing.
Try disabling fullscreen optimization for every instance if you see severe dips in frame rate when playing games. What you should do is as follows:
Step 1: Locate the directory where your game is installed, right-click the executable file, and choose Properties.
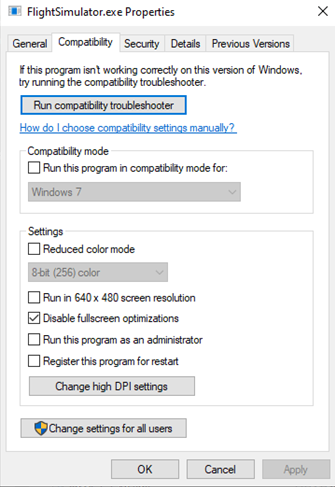
Step 2: Select the Disable fullscreen optimizations option after selecting the Compatibility tab.
Step 3: To save the modified settings, click Apply and OK.
Then, repeat the previously mentioned actions to turn off the fullscreen optimization function for every game you own and see whether the poor frame rate disappears.
Method 2: Turn Off Intel Turbo Boost
Some users have reported that turning off Intel Turbo Boost has corrected frame dips in all games. When intensive operations are underway, Intel’s built-in overclocking capability, known as Turbo Boost, enables the processor to operate faster than its basic clock speed.
To turn off this function, go to your power preferences and make changes. Then, follow the instructions below.
Step 1: To launch the control panel, press Windows + S, enter it, and click the search result.
Step 2: Choose your preferred power plan and navigate to Hardware and Sound > Power Options. Then, click Change plan settings next to it.
Step 3: To access the Power Options dialogue, click to modify Advanced Power Settings.
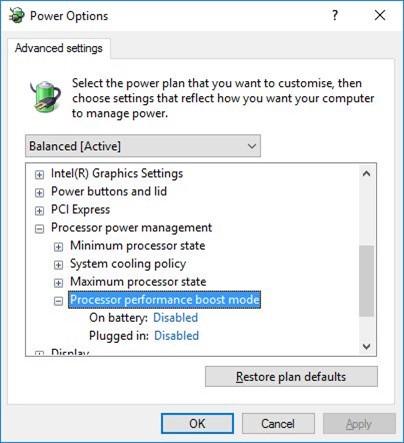
Step 4: To turn off Turbo Boost technology, expand Processor power management > Maximum processor state and change the numbers for both On battery and Plugged into 99%.
Step 5: To save the changes, click Apply and OK.
Attention: Turbo Boost will activate when the CPU achieves 100% utilization. By default, the maximum processor status is 100%.
Method 3: Check For Viruses And Malware
Viruses and malware may interfere with your gaming and lower the game’s frame rate. Run a thorough system scan with your antivirus or antimalware program to solve the issue.
Windows Defender is a built-in security solution from Windows that you may use if you don’t have any protection software installed on your computer.
Step 1: To launch the Settings app, press Windows + I.
Step 2: Select Virus & Threat Protection in the right pane by navigating to Update & Security > Windows Security.
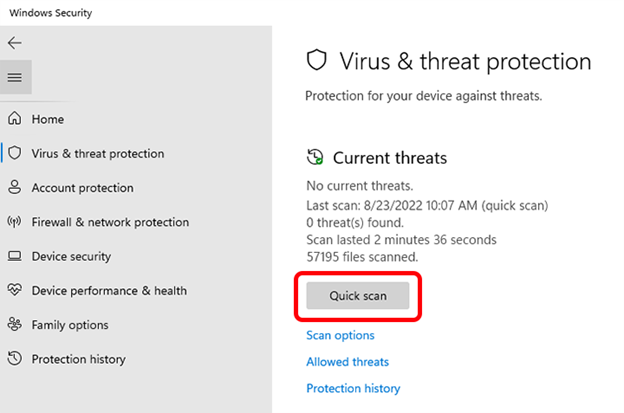
Step 3: Select the Scan options when the Windows Security box appears. Next, click the Quick Scan button after selecting the Windows Defender Offline scan.
Your computer will need to restart to complete this scan process, which will assist in locating and eliminating dangerous malware from it. You must wait patiently as the scanning procedure will take around fifteen minutes. Check whether the game’s low frame rate and stuttering have been fixed after that.
Method 4: Update Graphics Drivers
Outdated graphics drivers may also cause many issues in your gameplay. You may face a distorted display or faddy sound while playing high-end games. There are different ways to update audio and video drivers on a Windows PC.
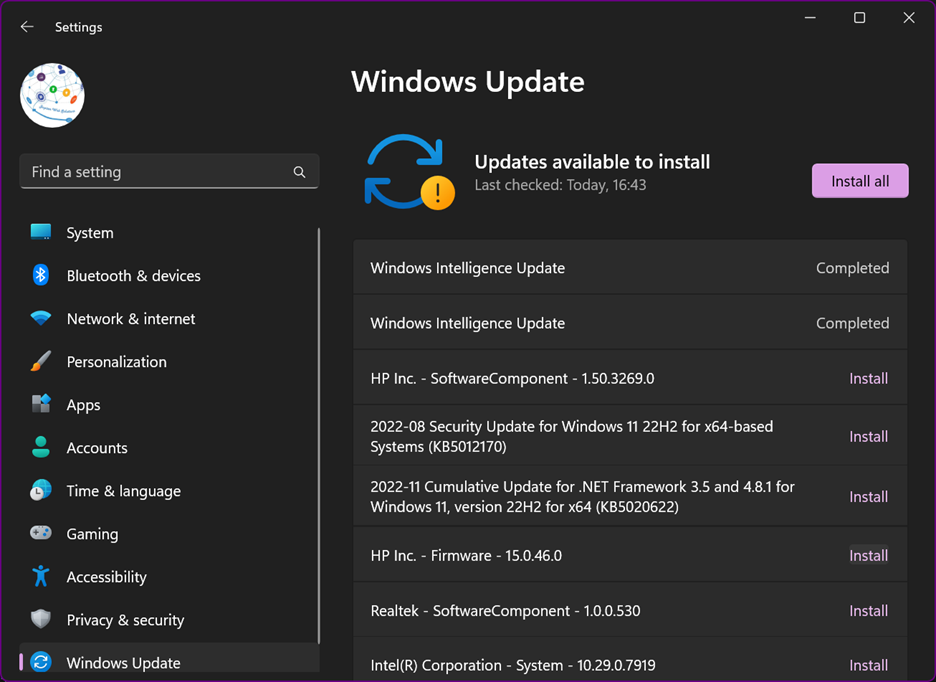
The Windows Update utility can keep all device drivers updated. However, it may only support trusted and listed drivers in the Microsoft Windows library.
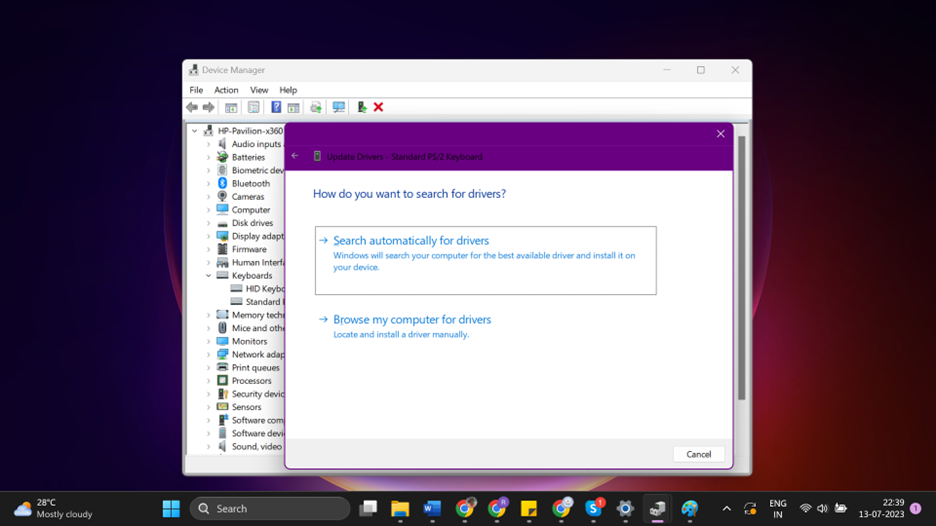
Device Manager is another inbuilt utility that allows you to view, edit, update, or uninstall device drivers. It is a one-stop solution for managing device drivers on Windows. However, it only works if you have installed the latest Windows Updates or downloaded the updated drivers from the OEM website.
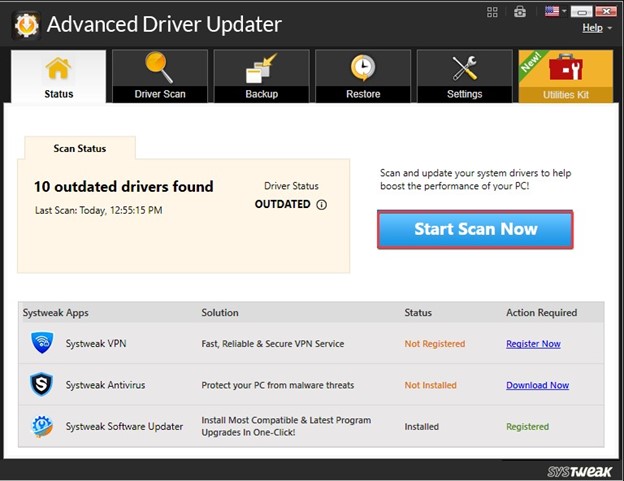
Alternatively, you can use one of the Best Driver Updater Software for Windows to keep all the device drivers updated all the time. Advanced Driver Updater is a popular software that works best on all the latest versions of Windows OS to keep the drivers up to date. It has a huge driver database that keeps on updating itself from the manufacturer’s website.
Conclusion
A low frame rate might occur for several reasons. If you’re a gamer, you won’t like the lag caused due to low FPS. If your computer’s games all experience FPS dips, you may be able to resolve the issue with the fixes mentioned above. The primary key is keeping audio and video drivers updated constantly. Hopefully, your high and consistent FPS will be stable while you play PC games.